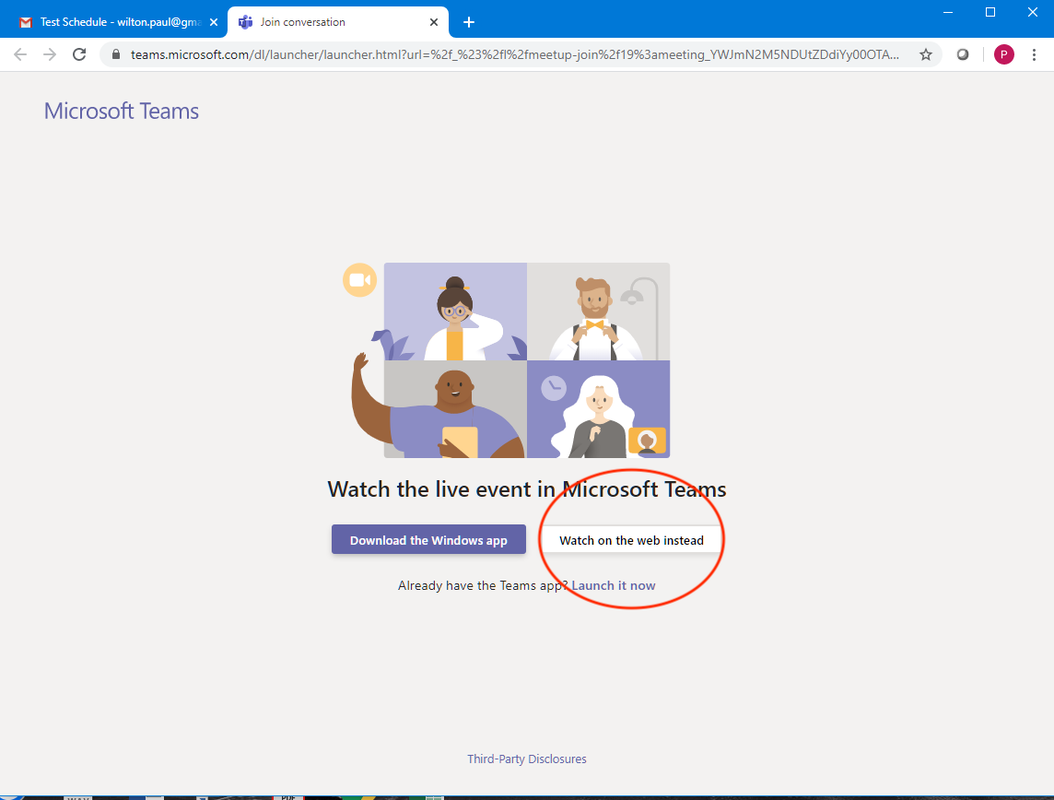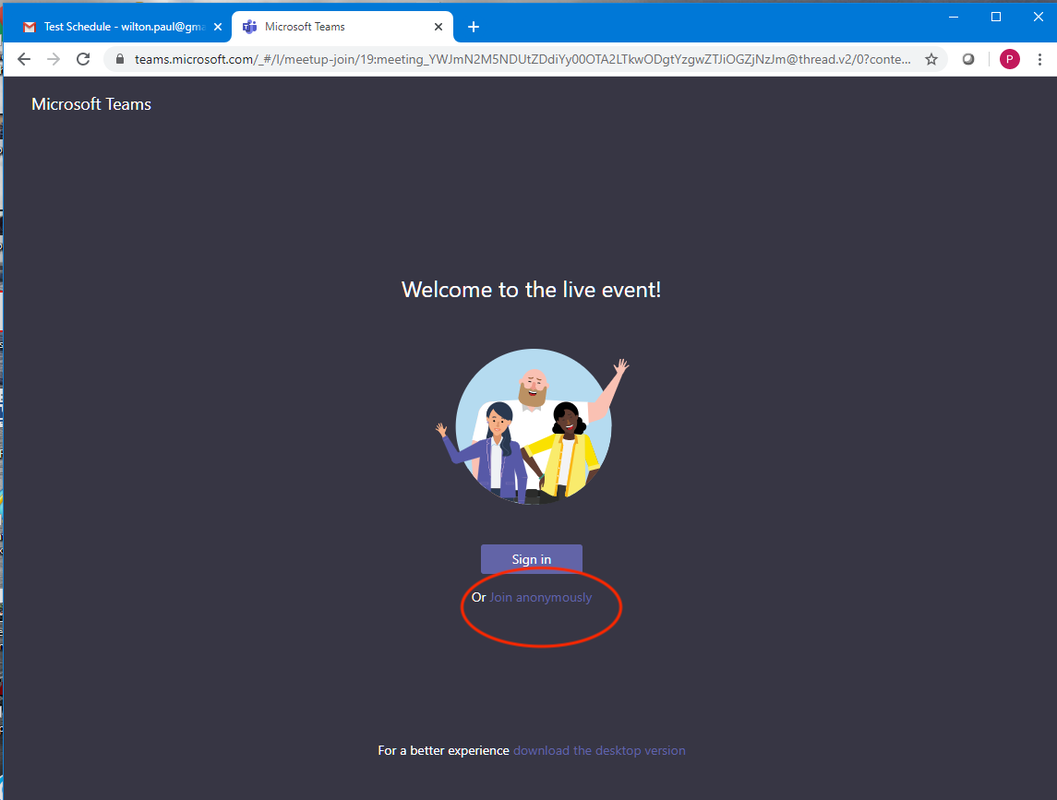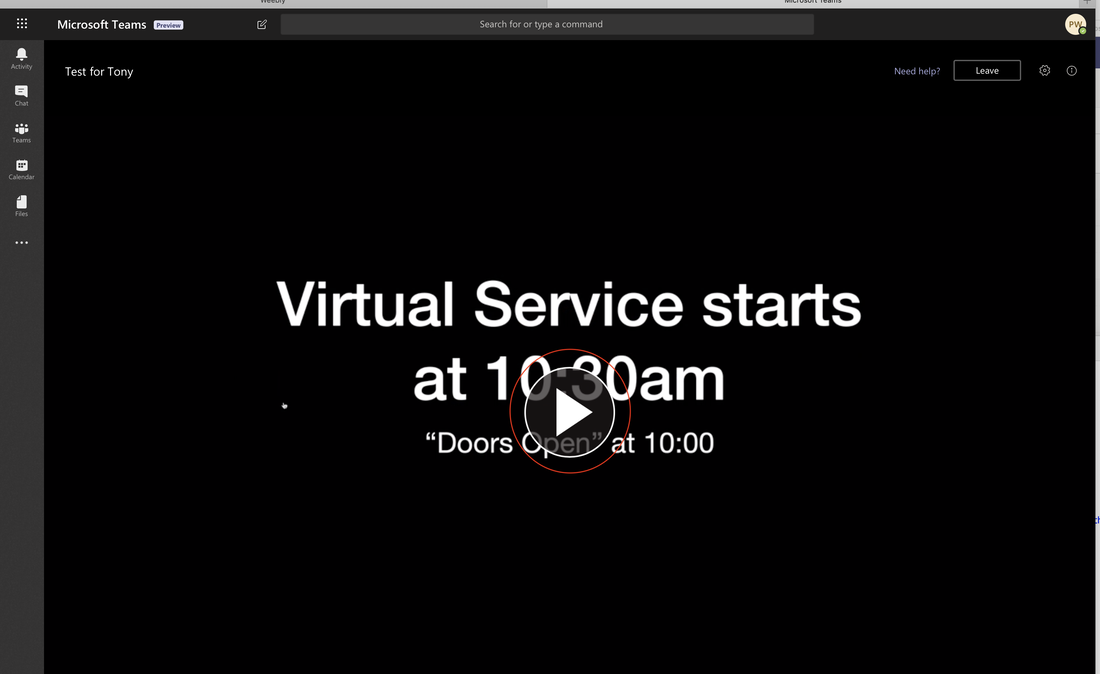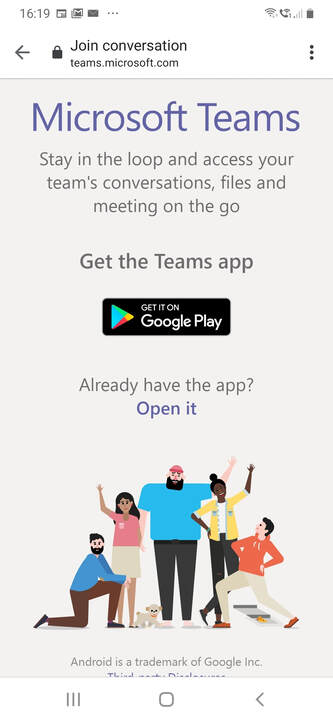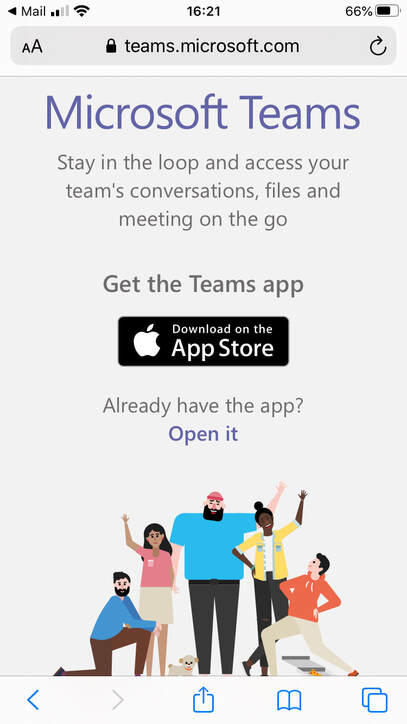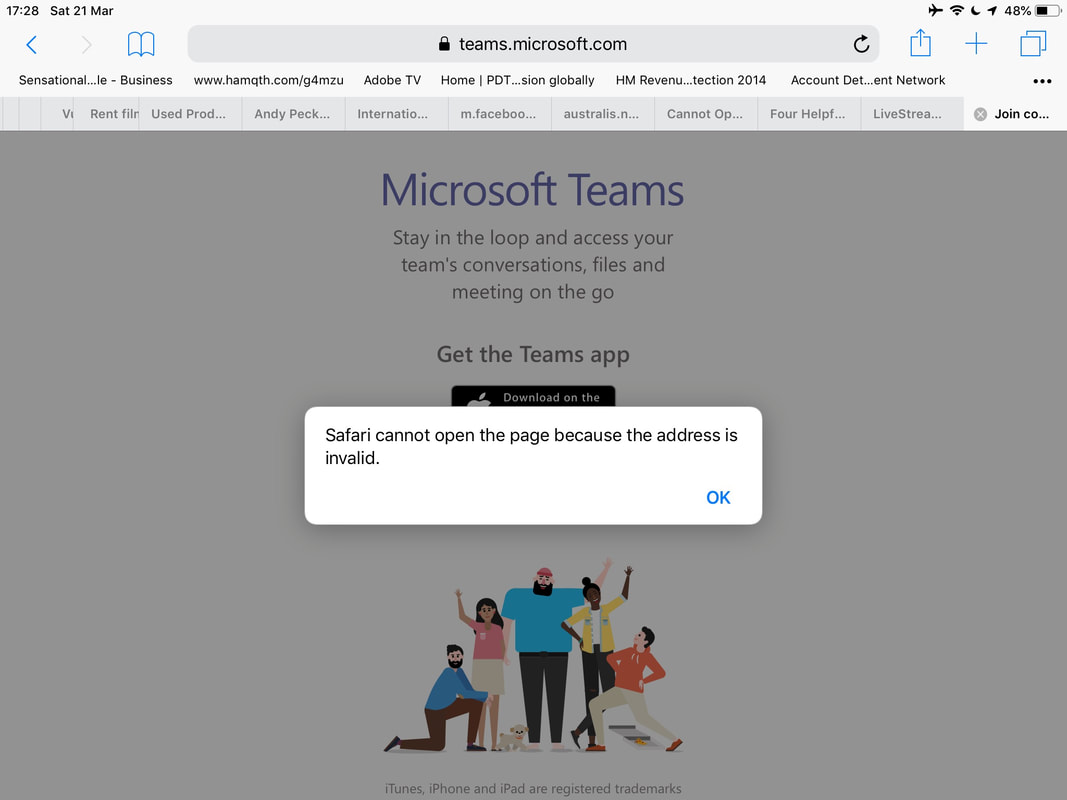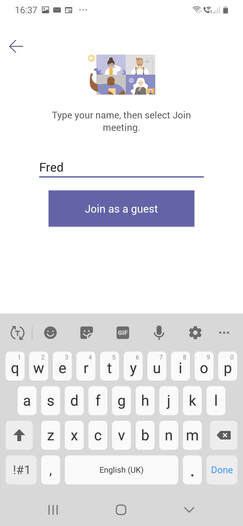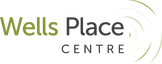We are using Live Events from Microsoft Teams to live stream Sunday morning services from Eastleigh Baptist Church during the Coronavirus response.
You can watch the services on either a PC, a Mac, an Android phone or an iPhone.
In all cases, you will need to navigate to this page on your device and click this link HERE Note that the web address behind this link will change every week so please remember to revisit this page. Also note that the link will only work when the service is running - it's a live stream, not a recorded video. "Doors open" (ie event goes live) just after 10:00 on the Sunday and the service starts properly at 10:30.
Note, that if you want to test your set up before the event, there will be a test event running on Saturday 4th April. To access the events, click on a time below at a time in that 30 minute window:
19:00-19:30
If you really get stuck please use the contact page on this website and send us a message. We'll try to get back to you quickly if an event is running.
How to watch on a PC or a Mac
A video showing how to do this on a windows PC is here and for a Mac it is here
Click on one of the links above (either the Sunday link or the test ones)
You should get the following screen
You can watch the services on either a PC, a Mac, an Android phone or an iPhone.
In all cases, you will need to navigate to this page on your device and click this link HERE Note that the web address behind this link will change every week so please remember to revisit this page. Also note that the link will only work when the service is running - it's a live stream, not a recorded video. "Doors open" (ie event goes live) just after 10:00 on the Sunday and the service starts properly at 10:30.
Note, that if you want to test your set up before the event, there will be a test event running on Saturday 4th April. To access the events, click on a time below at a time in that 30 minute window:
19:00-19:30
If you really get stuck please use the contact page on this website and send us a message. We'll try to get back to you quickly if an event is running.
How to watch on a PC or a Mac
A video showing how to do this on a windows PC is here and for a Mac it is here
Click on one of the links above (either the Sunday link or the test ones)
You should get the following screen
Although it gives you the option to download an app, it is not necessary. Instead, click on the button saying "Watch on the web instead". This will give you the following screen:
This is a public link which does not need a sign in so click on the text saying "Join anonymously". This will produce the following screen which will have either the event or the following statement. If the event is still saying that it hasn't started and it's well within the period, check you have clicked on the correct link above. Remember, the link changes every week and it only works whilst the event is live. Note that on some web browsers, you might need to click the triangular play button in the middle of the screen
How to watch on an Android phone or an Apple iPhone/iPad
A video showing how to watch in on an iPad once the app has been installed is here
You will need to download the Microsoft Teams app for your phone/tablet. The easiest way to do this is to click on one of the links above (either the Sunday link or the test ones). Note that the app is not available for older devices. For example, an iPad 2 is too old.
You should get the following screens depending on whether it is Android or iPhone
A video showing how to watch in on an iPad once the app has been installed is here
You will need to download the Microsoft Teams app for your phone/tablet. The easiest way to do this is to click on one of the links above (either the Sunday link or the test ones). Note that the app is not available for older devices. For example, an iPad 2 is too old.
You should get the following screens depending on whether it is Android or iPhone
If you have already got the Microsoft Teams app, click "Open it". If you have the following error message (seen on an iPad) then click OK to the error message and the either Download the App or "Open it" if you already have the app.
Click on either the GooglePlay or AppStore icon and install the app and open it. You will then the following screen (it's almost identical between iPhone and Android)
Click on the "Join as a guest" button. On the next screen you need to type in a name. It can be any name and not necessarily your own!
After that, you should join the event. The phone might ask you if the application "Microsoft Teams" can access your microphone. You don't have to allow in order to just view the live stream but if you plan to use the app for other purposes (video chats etc) then you might need to let it.
When you want to leave the event, click the leave button.
When you want to leave the event, click the leave button.